This guide outlines the command-line interface to the DIRSIG5 model.
Scene Compilation
In order to run a DIRSIG simulation, the scene must be converted into a pre-optimized form that the DIRSIG5 model will ingest. This conversion process is referred to as "scene compilation" and was introduced to facilitate faster start-up times with DIRSIG5. With DIRSIG4, the loading of the scene geometry could be a very slow process if the scene was large and contained a lot of geometry. This DIRSIG4 compute time was spent performing sanity checks on the scene geometry, the association of geometry to materials, etc. The realization was that this work was repeated at the start of every simulation, even if the scene had not changed. With DIRSIG5, we replaced this frequent and compute intensive task with an infrequent pre-simulation task. The scene2hdf program included with DIRSIG5 will "compile" a DIRSIG4 scene into a single, binary Hierarchical Data Format (HDF) file that can be quickly loaded and utilized by the DIRSIG5 radiometry simulation. This compilation step performs all of these checks on the geometry and materials once and then allows the DIRSIG5 model to use it many times. For large, complex scenes this scene load process could take several (sometimes 10s) of minutes in DIRSIG4 whereas the DIRSIG5 scene load takes a few seconds.
|
|
The user does not need to compile the scene before every simulation. This process only needs to be repeated if the contents of the scene have been modified. |
To run the scene2hdf scene compiler, you provide the name of the
scene file to the program:
$ scene2hdf my_site.scene|
|
Please consult the scene2hdf manual to discover and understand all the options to the scene compiler. |
The scene compiler will then begin the process of reading and checking
all the geometry. It will then produce a file with the same name as the
input .scene file but with .hdf appended to it. From our example
above, the name of the final scene HDF file would be my_site.scene.hdf.
|
|
The HDF5 library expects the filesystem to support file locking
to avoid corruption introduced by simultaneous read/write
commands. If your filesystem doesn’t support file locking, then
the HDF5 library will issue an error. The user can disable
HDF5 file locking by setting the environment variable
HDF5_USE_FILE_LOCKING to FALSE.
|
When the tool completes, it will print a series of warnings and (potentially) errors. Most warnings are for currently unsupported features that the tool can work around. Errors arise in situations where the tool cannot find a reasonable work around. Please consult the release notes document for each beta release for discussions of currently unsupported features and previously unsupported features that are now supported.
Running a Simulation
Using a DIRSIG4 Input Description
DIRSIG5 comes with a compatibility layer that allows it to read DIRSIG4
era .sim files, which will automatically trigger the configuration of
the DIRSIG4 compatibility plugins to support
those older configurations. This compatibility mode is automatically
triggered by the detection of the .sim file extension on the supplied
input file:
$ dirsig5 test.sim|
|
The user can emulate the DIRSIG4 "preview mode" by supplying the
-preview option to DIRSIG5. However unlike DIRSIG4, which would
skip radiance calculations in this mode, the DIRSIG5 simulation will
produce a low-fidelity radiance solution.
|
DIRSIG5 also supports the DIRSIG4 "component mode" syntax that allowed
the user to run a simulation without a DIRSIG4 .sim file by supplying
the list of files that would otherwise be captured in the .sim file:
$ dirsig5 --scene_filename=foo.scene --atm_filename=foo.atm \
--platform_filename=foo.platform --motion_filename=foo.ppd \
--tasks_filename=foo.tasksThis mode in DIRSIG5 also supports the options to specify tasks as
command-line options rather than via a .tasks file.
See the component mode documentation
in the DIRSIG4 Command-Line Guide for the complete
overview of options.
Using a DIRSIG5 Input Description
DIRSIG5 introduced the new JSIM input description.
This input gives the user directly access to the plugins used in the
model execution and the inputs to those plugins. The native DIRSIG5
execution mode is automatically triggered by the detection of the
.jsim file extension on the supplied input file:
$ dirsig5 test.jsimOptions
Controlling Fidelity
In DIRSIG5, the fidelity (quality) of the simulation is driven by how many paths are used in each pixel and the number of nodes (bounces) in those paths. The current algorithm supports an adaptive sampling scheme (similar to the optional adaptive mode employed in DIRSIG4) to vary the number of paths (samples) used in each pixel based on the complexity of the content within that pixel. A pixel with a larger dynamic range, more sub-pixel materials, etc. will require more paths (samples) and a pixel imaging a uniform, low variability surface will require fewer paths (samples).
The adaptive pixel sampling algorithm has three parameters:
-
The minimum number of paths,
-
The maximum number of paths and
-
The spectral radiance threshold (units of Watts/cm2/sr/micron) for determining if the solution has converged.
Consider the use of these parameters in the context of a Monte-Carlo (random sampling) integral of a complex function (e.g., the reflected and emitted radiance of a surface in a complex environment):
-
The minimum number of samples specifies the minimum number of paths used in a pixel.
-
"Why wouldn’t I want this to be 1?"
-
Because the Monte-Carlo integral (estimate) of a complex function with
1sample will be poor. This will result in an incredibly very noisy image.
-
-
"What is the default?"
-
The default value is currently
20, which produces images that are decent quality as long as the illumination is generally high.
-
-
"Why would I increase the minimum number of samples?"
-
With only
20samples, you might still get noise in the shadows because20wasn’t enough to detect the large dynamic range within a complex illumination environment (for example, shadows under a tree canopy).
-
-
-
The maximum number of samples specifies the maximum number of paths used in a pixel.
-
In general, this is the primary "quality" knob.
-
Turn it up to get more samples and drive down noise in the Monte-Carlo integration.
-
-
"What is the default?"
-
The default value is currently
100, which produces images that are decent quality as long as the illumination is generally high.
-
-
"Why would I increase the maximum number of samples?"
-
In general, it helps areas that are noisy. For example, shadow regions with complex illumination.
-
-
-
The threshold specifies when additional paths no longer need to be added to a pixel.
-
It is compared against the difference in the radiance at the reference wavelength from the previous iteration (N-1 samples) and the current iteration (N samples).
-
This value is in units of radiance - it is not a fraction!
-
This value should be selected in terms of radiometry and not to make something pleasing to the eye.
-
Long term we expect the sensor model to define this value in terms of a minimal detectable radiance.
-
-
"What is the default?"
-
The default value is
1.0e-06Watts/cm2/sr/micron. -
Under clear sky conditions, this default value results in a signal-to-noise ratio (SNR) of around 5000:1 at 0.65 microns.
-
-
The three convergence parameters (minimum samples, maximum samples
and the radiance threshold) are related. At one extreme, if the
threshold is very low (for example, 0) then each pixel will use
the maximum number of paths. At the other extreme, if the threshold
is too high (specifically, when the threshold exceeds the magnitude
of the radiance) the spectral radiance is truncated, resulting in
a radiance of 0. To understand this better, consider the plot
below featuring an example internal spectral radiance for a pixel
and the convergence radiance threshold. The threshold can be thought
of as the precision of the radiance. If the spectral radiance at
any wavelength drops below this value, it is beyond the precision
of the calculation and these values get truncated to 0:
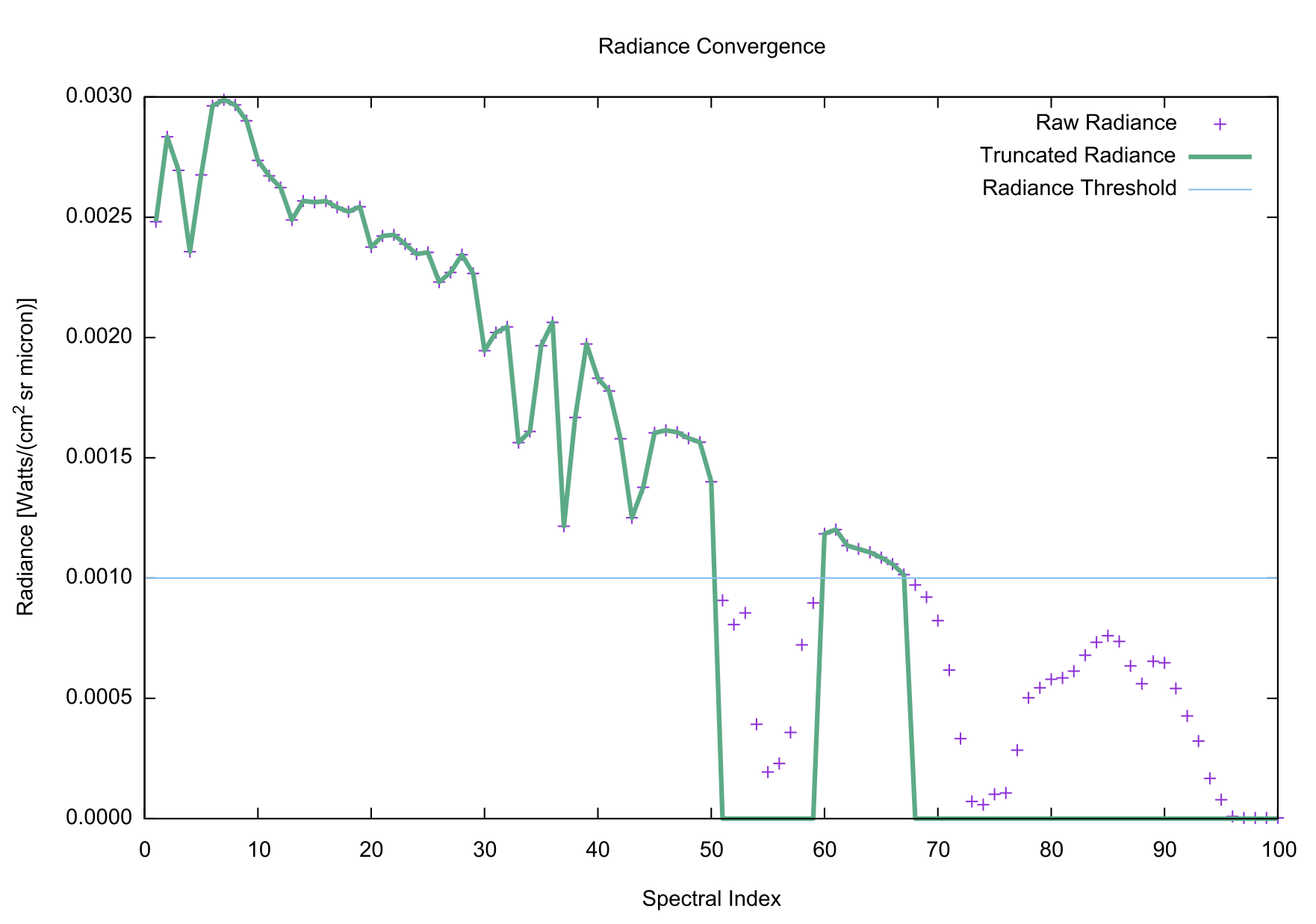
In the plot above, we show how this truncation is impacting only a
select set of wavelengths. In extreme cases (i.e., using the default
convergence intended for day conditions for a night scenario), the
entire radiance spectrum falls below the threshold and the resulting
radiance is zero at all wavelengths. In this case, the sensor plugin
(which may be integrating that spectral radiance into channels) can
produce images with zero valued pixels. In the images below produced
with the BasicPlatform sensor plugin,
we can observe zero radiance pixels (indicated in red) because the
default threshold is too high for this low-light scenario. With the
default threshold, the magnitude for most of the pixels is too low
and results in truncation to 0 radiance, and only some small regions
of the image (illuminated by user-defined sources
in the scene) have a large enough magnitude to not get truncated.
The other images utilize progressively and appropriately smaller
radiance threshold values resulting in fewer pixels that are truncated
(increased number of non-zero radiance pixels):
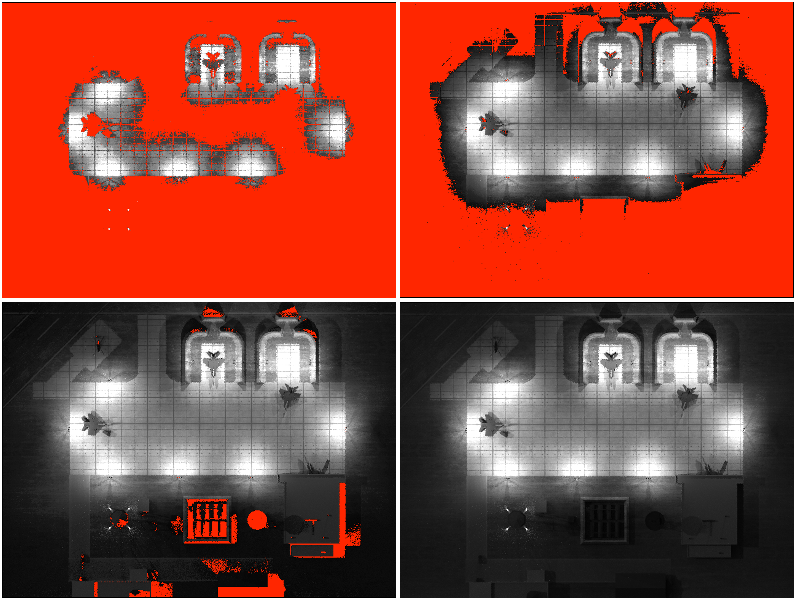
1e-6, to 1e-7, to 1e-8 and finally to 1e-9) the number of truncated pixels decreases.|
|
Correctly and incorrectly converged pixels can be identified using the convergence status truth. |
Ultimately the convergence values should be dictated by the requirements of the sensor. You want the uncertainty or noise in DIRSIG’s radiometric result to be at least 10x lower than the noise introduced by the sensor. Since DIRSIG is primarily a radiance model and the sensor noise is (typically) external to DIRSIG, the user is in charge of defining the radiometric fidelity of the simulation.
The forth key parameter is the number of nodes (bounces) along each path.
This is controlled via the --max_nodes option. The default number of
nodes is 4, but the user can increase it for highly scattering scenarios
(i.e., tree canopies, clouds, plumes, etc.).
The default convergence values (min samples, max samples and radiance threshold) and max node values were designed for clear sky conditions in the visible. If you are simulating another scenario (lower visibility visible, low-light visible, thermal, etc.), then these default values might not be appropriate. A summary of suggested convergence and node parameter configurations is listed in the table below.
| Mode | Min Paths/Pixel | Max Paths/Pixel | Radiance Threshold | Max Nodes |
|---|---|---|---|---|
Preview1 |
|
|
|
|
Default |
|
|
|
|
Better |
|
|
|
|
Even better |
|
|
|
|
SWIR2 |
|
|
|
|
MWIR3 |
|
|
|
|
LWIR4 |
|
|
|
|
Night5 |
|
|
|
|
Lidar6 |
|
|
|
|
1 The user can emulate the DIRSIG4 "preview mode" by supplying the
-preview option to DIRSIG5. However unlike DIRSIG4, which would
skip radiance calculations in this mode, the DIRSIG5 simulation will
produce a low-fidelity radiance solution using the convergence settings
indicated.
2-4 The radiance magnitude is lower in the SWIR, MWIR and LWIR regions. At a minimum, the radiance threshold (which is absolute) needs to be decreased to match the expected magnitude. The user might also adjust the minimum and maximum paths/pixel to achieve the desired convergence.
5 At night, the radiance magnitude in the visible, NIR and SWIR regions is significantly (3-4 orders) lower. At a minimum, the radiance threshold needs to be decreased in order to match the expected magnitude. The user might also adjust the minimum and maximum paths/pixel to achieve the desired convergence.
6 Most lidar systems are measuring significantly lower magnitudes due to the narrow spectral bandwidth of the laser pulse. Hence, the radiance threshold needs to be decreased. Due to the importance of multi-bounce effects in these simulations, an increase to the minimum number of paths/pixel is also suggested.
Controlling Multi-Threading
The software will detect the number of virtual cores (Intel Hyper-threading
efficiently allows more than 1 thread to run on each physical core) and
will automatically try to assign a thread to each. That will yield the
highest utilization of the host computer’s resources, but in a shared
computing environment this might not be desired. Hence, the user can
specify the number of threads to start via the --threads
option. For example, to use only 4 threads:
$ dirsig5 --threads=4 example.simThe user can also modify the thread "block size" from the command-line
using the --thread_blocksize option. This option sets the number of
problems assigned to a thread at once.
$ dirsig5 --thread_blocksize=4 example.simSmaller values lead to finer-grained thread scheduling, which can reduce
thread downtime but with an increased cost of thread initialization.
Conversely, larger values lead to coarser thread scheduling, potentially
leaving some threads without work on occasion, but reducing the cost of
thread initialization. Typical values for the block size should be
between 1 and 16. The default is 8.
|
|
This is an advanced feature. Do not change this value unless you know what you are doing. This option is typically employed when the size of the focal plane is small (e.g, a lidar that has only a handful of detectors). |
Controlling Output Verbosity
The DIRSIG5 model leverages the spdlog
library to offer multiple levels of verbosity in terms of console output.
The default level is referred to as "info", which outputs standard
information about the progress of the simulation as it executes. This
default can be explicitly requested by setting the --log_level option
to info (as shown below):
$ dirsig5 --log_level=info example.jsim
DIRSIG5
Version: 2022.08 (3cf99f2) built on Feb 23 2022 16:20:53
Copyright 2015-2022 Rochester Institute of Technology
Hostname: 'dirsig.local'
Date/Time: Wed Feb 23 16:31:37 2022
Plugin status:
Found 48 installed plugin(s)If you are encountering a problem with DIRSIG, it might be useful to
change the log level to the "debug" state. This will generate
significantly more output by including a messages about various
intermediate steps, updates, etc. in the model. To enable this output
set the --log_level option to debug (as shown below):
$ dirsig5 --log_level=debug example.jsim
DIRSIG5
Version: 2022.08 (3cf99f2) built on Feb 23 2022 16:20:53
Copyright 2015-2022 Rochester Institute of Technology
Hostname: 'dirsig.local'
Date/Time: Wed Feb 23 16:32:10 2022
[debug] Command-line invocation:
[debug] dirsig5 --log_level=debug example.json
[debug] DIRSIG Config:
[debug] Simulation filename: /Users/dirsig/example.json
[debug] Runtime settings:
[debug] Max threads: 10
[debug] Default threads: 10
[debug] Max nodes: 4
[debug] Using earth core
[debug] Log level: debug
[debug] Loading plugins from directories
[debug] Searching user's default plugin directory
[debug] '/Users/dirsig/Documents/DIRSIG/plugins' -> found 0 plugin(s)
[debug] Searching installation plugin directory
[debug] '/opt/local/dirsig/plugins' -> found 48 plugin(s)Note that all of the "debug" messages will be have lines that start with
[D] and in compatible shells, the text will be cyan. It should also
be noted that debug messages are sent to the standard error stream
rather than standard output.
Regardless of the log level, error messages produced by DIRSIG will be
sent to standard error stream and each line will begin with [E] and
the text will be red on compatible shells.
[error] Missing simulation filename!Generating JSON Logs
DIRSIG5 has two options that produce JSON formatted files that capture details about the simulation and store them in an easily parsed JSON file(s).
Requesting the Run Log
The "run" log contains information about the scenes and plugins loaded for the simulation:
-
The list of scenes and their respective info including,
-
The HDF filename,
-
The bounding box,
-
The geolocations and
-
The MD5 hash for the compilation.
-
-
The list of plugins and their respective inputs. In addition, each plugin can write their own info to the log. For example, the BasicPlatform plugin (the most commonly used sensor plugin) will write:
-
For each instrument
-
The focal length
-
For each focal plane:
-
The array geometry (pixel sizes, offsets, counts, etc.),2s
-
The spectral information (bandpass min, max and sampling interval, the channel list, etc.),
-
The temporal information (clock rate, integration time, etc.)
-
The primary image (filename, radiometric units, etc.)
-
The truth image (filename, truth requests, etc.).
-
-
-
This log file can be created via the --run_info option, which is supplied
the name of the JSON file to be created:
$ dirsig5 --run_info_filename=run_log.json example.jsimRequesting the Info Log
The "info" log focuses on the series of captures that will be performed by the simulation. Similar to the "run" log, each sensor plugin is responsible for the information in each capture summary. In the case of the BasicPlatform plugin (the most commonly used sensor plugin), it will write the following for each capture:
-
The capture time
-
A description (typically the name of the focal plane and instrument)
-
Exo-atmospheric source summary (Sun and Moon)
-
The platform location and orientation
-
The platform-relative mount location and orientation
-
The X/Y field-of-view of the focal plane being capture
-
The image lat/lon/alt corner points
-
The primary image filename
-
The truth image filename
This log file can be created via the --log_info option, which is supplied
the name of the JSON file to be created:
$ dirsig5 --log_info_filename=info_log.json example.jsim|
|
If the --run_log option is not also supplied, it will be included
in the "info" log file as well.
|
Performing a "Dry Run"
The "dry run" option in DIRSIG will load the simulation, the scenes,
the requested plugins, etc. and perform most tasks except for
executing all the captures defined by the simulation. This option
is useful when combined with the log options described previously
as it provides a way to generate those logs without actually waiting
for the radiometric calculations to run. This option must be
combined with the --log_info option.
$ dirsig5 --dry_run --log_info=example_log.json example.jsimThis feature is useful for gathering information about the captures to be performed, including the names of files that will be created.
Output Folder and File Options
DIRSIG5 supports the same DIRSIG4 options to specify an optional folder into which output files will be placed and/or prefix string for output files.
Specify the Output Folder
This option allows the user to specify the folder (directory) that all output files should be written to:
$ dirsig5 --output_folder=/Users/dirsig/output/sim1 ...For example, if a focal plane routes data to an file with the name
band1.img, the file will be /Users/dirsig/output/sim1/band1.img
Specify an Output File Prefix
This option allows the user to specify a prefix for all output files that are written to:
$ dirsig5 --output_prefix=run1_ ...For example, when combined with the output folder option above, the
same band1.img file will be /Users/dirsig/output/sim1/run1_band1.img
Modifying the Event Schedule
Normally the sensor plugins will submit 1 or more sets of captures (referred to as "tasks") to define the scope of a simulation. In some situations, the user will not want to run all of those captures. To support that need, there are a series of options that allow the user to modify the capture event schedule generated by the sensor plugins.
To print the capture event schedule, the user can specify the
--dry_run option:
$ dirsig5 --dry_run example.simEach capture event in the queue includes the index of the sensor plugin,
the index of the task and the index of the capture within the task. This
index triplet can be used specify any capture in the event queue. Indexes
start at 0.
Running individual captures
To run a specific, individual capture in the simulation, the
--capture option can be used. In the following example, capture
11 within task 7 for sensor plugin 0 will be run.
$ dirsig5 --capture=0:7:11 example.simRunning individual tasks
To run all the captures in a specific task, the --task option can be
used. In the following example, all the captures within task 7 for sensor
plugin 0 will be run.
$ dirsig5 --task=0:7 example.simRunning multiple tasks and/or captures
The --capture and --task options can be combined and/or supplied
multiple times to specify a set of captures to be executed from the
baseline queue. The following example runs all the captures in
task index 1, then all the captures in task index 2, then capture
index 1 in task index 3 and finally capture index 2 in task
index 3:
$ dirsig5 --task=0:1 --task=0:2 --capture=0:3:1 --capture=0:3:2 example.simRunning part of a task
To start at a given capture and complete all the remaining captures
in the event queue the --start_capture option can be used. In the
following example, the event queue will start at capture 11 within
task 7 for sensor plugin 0 and then continue through the remaining
capture events in the queue.
$ dirsig5 --start_capture=0:7:11 example.simThe --start_capture option can also be combined with the --end_capture
option to select a window of captures:
$ dirsig5 --start_capture=0:1:11 --end_capture=0:1:20 example.simCompleting a partially completed simulation
The --capture and --start_capture options also allow the user
to optionally specify the starting problem within the capture (or
within first capture in the case of the starting capture option).
This option is useful in the situation where a capture was partially
completed by a previous simulation. Consider a sensor that collects
a 1280x720 frame in each capture. That translates into 1280 x 720 =
921,600 problems per capture. If the simulation only completed the
first 300 lines of the capture, that means 1280 x 300 = 384,000 problems
were completed. The user can finish this capture by specifying the
optional starting problem index by adding a 4th field to the index
triplet:
$ dirsig5 --capture=0:7:11:384000 example.simor, finish that capture and all the captures after it:
$ dirsig5 --start_capture=0:7:11:384000 example.sim|
|
If the user supplies the starting problem index and the output for the previous problems have not been generated, most sensor plugins will pad/fill the file with 0s and then start writing the data. |
|
|
Due to how captures are computed across multiple nodes, the problem index (4th field) option is not supported by the MPI-enabled version of DIRSIG5. |
Display 3rd Party Licenses
The user can print the 3rd party licenses using either the --license or
-licenses option:
$ dirsig5 --licenseor
$ dirsig5 --licensesUsing the Parallel/MPI version
Details about using the MPI-enabled version of DIRSIG is described in a supplementary manual.
Plugins
The list of the documented plugins employed by DIRSIG5 can be found in the Plugins Manual.
Implementation Notes
A collection of documentation pages containing some behind-the-scenes implementation details for nerds.
-
How we generate random numbers.